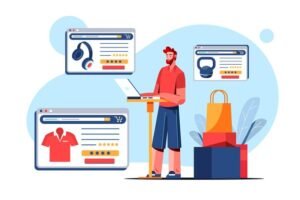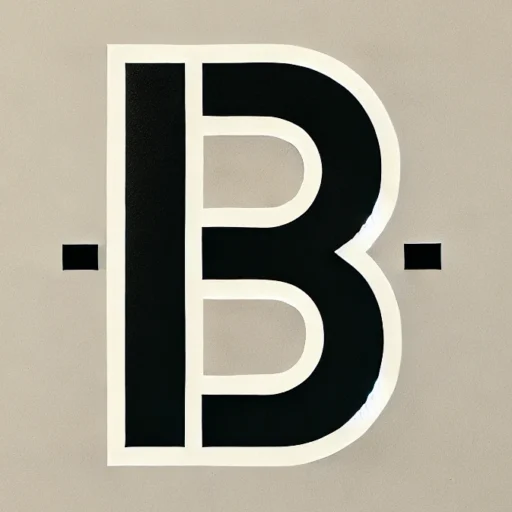In the rapidly evolving world of technology, firmware plays a crucial role in ensuring that your devices work efficiently and securely. For those using the Aervy WR302S, understanding the firmware and how to manage it is essential for maintaining the best performance and getting the most out of your device. This comprehensive guide will provide you with everything you need to know about Aervy Firmware WR302S—covering setup, updating procedures, troubleshooting common issues, and optimizing your network. This article is designed to be SEO-optimized and helpful for anyone seeking guidance on Aervy WR302S firmware.
1. What is Aervy Firmware WR302S?
The Aervy WR302S is a wireless router known for its powerful performance, reliable connectivity, and advanced features. The firmware is essentially the software that runs on the router, acting as an interface between the hardware and the user. Firmware updates are important because they provide performance enhancements, new features, bug fixes, and security patches that keep your router functioning smoothly.
The Aervy WR302S firmware ensures your router can manage multiple devices, handle heavy traffic, and provide a secure wireless environment. Whether you’re using the router for gaming, streaming, or general internet use, the firmware helps in optimizing the performance and security of the device.
2. Features of Aervy Firmware WR302S
2.1 Enhanced Network Security
The Aervy WR302S firmware includes several features designed to keep your network safe. It supports advanced encryption protocols like WPA3, which protect against unauthorized access and ensure that your data is transmitted securely. Regular firmware updates often include security patches to address vulnerabilities, making it crucial to keep your router’s firmware up to date.
2.2 Improved Performance and Stability
Firmware updates often include performance enhancements that help the router handle network traffic more efficiently. This means smoother streaming, reduced lag during gaming, and better connectivity for multiple devices. By updating the Aervy WR302S firmware regularly, users can ensure that they are getting the best performance possible from their router.
2.3 User-Friendly Interface
The user interface provided by the Aervy WR302S firmware is designed to be intuitive and easy to navigate. Users can easily adjust settings, manage connected devices, and monitor network activity. The firmware also includes features like parental controls, guest networks, and traffic prioritization, which help users tailor their network experience according to their needs.
3. How to Set Up Aervy WR302S Firmware
Setting up the Aervy WR302S firmware is straightforward, and it can be done by following these steps:
3.1 Initial Setup
- Connect Your Router: Start by connecting your Aervy WR302S router to your modem using an Ethernet cable. Ensure that the router is powered on.
- Access the Router Interface: Open a web browser and enter the default IP address for the Aervy WR302S (usually 192.168.0.1 or 192.168.1.1). You’ll be prompted to enter a username and password (the default is often “admin” for both).
- Configure Basic Settings: Once logged in, you can set up your Wi-Fi network name (SSID) and password. It is recommended to use a strong, unique password to protect your network.
- Save Settings: After configuring the basic settings, save them and restart your router if necessary.
3.2 Setting Up Advanced Features
Once the basic setup is complete, you can access more advanced features like port forwarding, traffic prioritization, and parental controls. These features allow you to tailor your network to suit your specific needs—whether it’s giving priority to gaming devices or setting time limits for internet access.
4. How to Update Aervy Firmware WR302S
Keeping your Aervy WR302S firmware up to date is important for ensuring optimal performance and security. Here’s how you can update the firmware:
4.1 Check for Updates
- Log into the Router Interface: Access your router’s web interface by entering the IP address in your browser and logging in with your credentials.
- Navigate to Firmware Settings: Look for the Firmware Update or System Tools section in the interface.
- Check for Updates: Click on Check for Updates to see if there is a new version of the firmware available.
4.2 Download and Install the Update
- Download the Update: If an update is available, download it directly through the interface or from the Aervy official website.
- Install the Update: Click on Install to begin the firmware update process. During this time, avoid turning off the router or interrupting the power, as this could damage the device.
- Restart the Router: Once the update is complete, the router may automatically restart. If not, manually restart it to apply the changes.
4.3 Automatic Updates
Some versions of the Aervy WR302S firmware allow for automatic updates. Enabling this feature ensures that your router always has the latest firmware installed, without requiring manual intervention.
5. Common Issues and Troubleshooting Tips for Aervy WR302S Firmware
5.1 Router Not Connecting to the Internet
If your Aervy WR302S router isn’t connecting to the internet, try the following:
- Check Connections: Ensure that all cables are securely connected.
- Restart the Router: Sometimes, a simple restart can solve connectivity issues.
- Check ISP Status: Verify if there are any issues with your Internet Service Provider (ISP) that may be causing the problem.
- Update Firmware: Make sure your firmware is up to date, as outdated firmware can sometimes lead to connectivity issues.
5.2 Slow Internet Speeds
If you’re experiencing slow internet speeds, consider these troubleshooting steps:
- Bandwidth Monitoring: Use the router’s interface to see which devices are using the most bandwidth.
- Change Wi-Fi Channel: Interference from nearby networks can cause slow speeds. Changing the Wi-Fi channel may help improve performance.
- Prioritize Devices: Use the Quality of Service (QoS) feature to prioritize devices that need more bandwidth.
5.3 Firmware Update Fails
If the firmware update fails:
- Ensure Stable Power: Make sure the router is plugged in securely and that there are no power interruptions during the update.
- Download the Correct File: Verify that the firmware file is the correct version for your router model.
- Reset the Router: As a last resort, perform a factory reset and try the update again. Note that a factory reset will erase all settings, so be prepared to reconfigure the router.
6. Optimizing Aervy WR302S Firmware for Better Performance
6.1 Positioning the Router
Where you place your router has a significant impact on your Wi-Fi performance. Position the Aervy WR302S in a central location, away from obstructions like walls and appliances, to ensure even coverage throughout your home.
6.2 Enable Quality of Service (QoS)
The QoS feature allows you to prioritize certain devices or applications to ensure they get the bandwidth they need. This is particularly useful for activities like gaming or streaming, where consistent speed is crucial.
6.3 Use Dual-Band Wi-Fi
The Aervy WR302S supports dual-band Wi-Fi (2.4 GHz and 5 GHz). Using the 5 GHz band can provide faster speeds and less interference, especially in areas with many Wi-Fi networks. Reserve the 2.4 GHz band for devices that don’t need as much speed or have better range requirements.
6.4 Secure Your Network
Make sure your router’s settings include the latest WPA3 encryption. Additionally, consider changing the default login credentials for the router interface to something unique. This will help prevent unauthorized access to your network.
7. Frequently Asked Questions (FAQs)
7.1 How Often Should I Update the Firmware on My Aervy WR302S?
It’s recommended to check for firmware updates every few months or enable automatic updates if supported. Updates often include security patches and performance improvements, so keeping your router up to date is important.
7.2 How Do I Reset My Aervy WR302S to Factory Settings?
To perform a factory reset, locate the reset button on the router (usually on the back). Press and hold the button for about 10-15 seconds until the router restarts. Note that a factory reset will erase all custom settings, so you’ll need to set up the router again.
7.3 Can I Use Third-Party Firmware on My Aervy WR302S?
Some advanced users may be interested in using third-party firmware like DD-WRT or OpenWrt. While it’s possible, it’s important to note that installing third-party firmware can void your warranty and carries the risk of damaging your router if not done correctly. Proceed with caution and ensure you have the technical expertise before attempting this.
8. Conclusion
The Aervy Firmware WR302S is an essential part of ensuring your router functions optimally and securely. By understanding how to set up, update, and troubleshoot the firmware, you can maintain a reliable network that meets all your needs. Regular firmware updates are crucial for performance and security, and optimizing your router settings can significantly enhance your internet experience.
Whether you’re using the Aervy WR302S for work, gaming, or general browsing, proper firmware management can make a big difference in your daily connectivity. Use this guide to get the most out of your router and enjoy a seamless internet experience.
Key Takeaway: The Aervy Firmware WR302S ensures that your router operates efficiently, providing enhanced security, improved performance, and user-friendly features. Regular updates, proper setup, and optimization are key to making the most of your Aervy WR302S router.